Xbox Cloud Gaming is getting popular day by day. Even, you can play Xbox games on different devices like computers, tablets, and smartphones without an Xbox console. If you use a mic on Xbox cloud gaming, this makes your game super easy and fun.
Using a microphone while playing games is very significant. It helps you talk to your friends or teammates to have more fun during gameplay. Good communication can help you win games, especially when playing with others.
Why We Use a Mic on Xbox Cloud Gaming?
It’s very beneficial to use a microphone while playing Xbox Cloud Gaming. Microphone quality can affect your experience. Before playing a game, consider using a good-quality headset with a clear microphone for the best result. Here are some reasons why we like to use a mic on Xbox cloud gaming.

The biggest reason is to use the mic on Xbox to chat with your friends while you play. This is essential for many online games, especially cooperative ones or those that rely on teamwork. Talking to your teammates with a mic helps you play better. You can quickly share plans and strategies.
Not all games support cloud gaming mic functionality yet. While many do, it’s always a good idea to check if the specific game you’re interested in supports mic chat through cloud gaming.
Types of Mics Compatible with Xbox Cloud Gaming
Xbox Cloud Gaming offers flexibility when it comes to microphone options. Here’s a breakdown of compatible mic types and how to ensure yours works seamlessly:
- Headset Mics
- USB Mics
- Bluetooth Mics
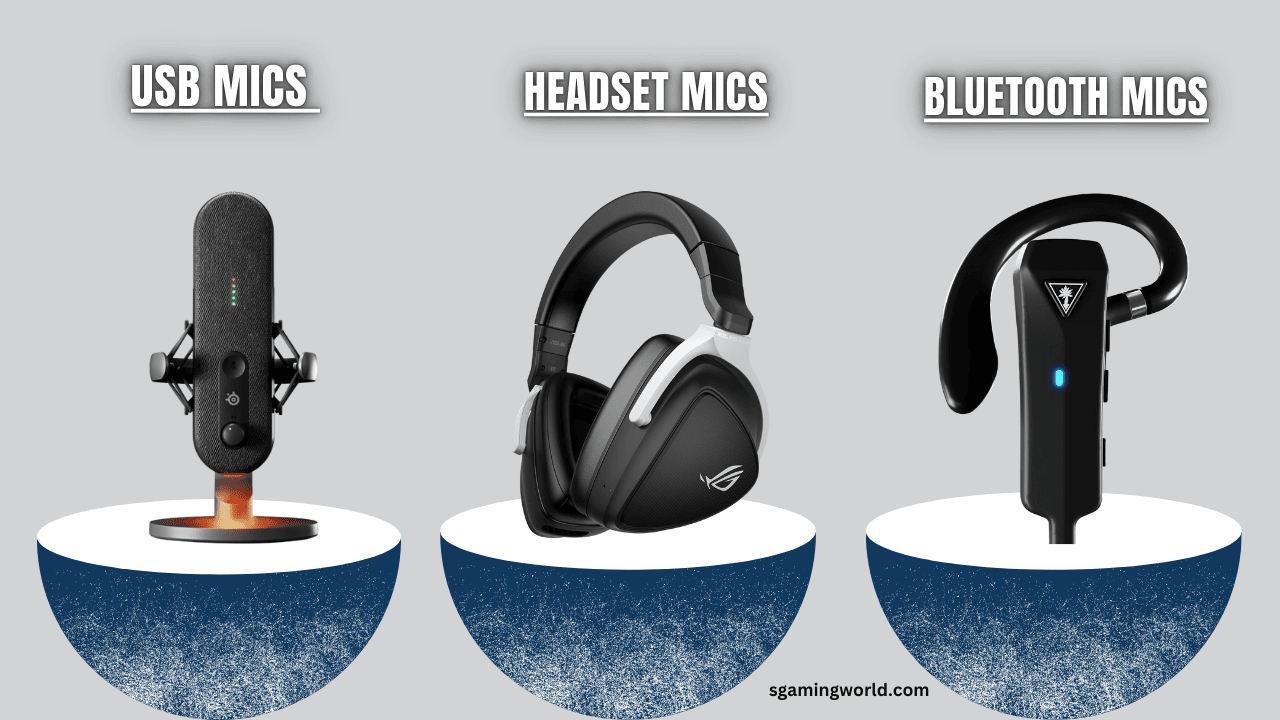
- Headset Mics: Headset mics are the most convenient option, offering headphones and a microphone in one unit. You can listen and talk at the same time. You can connect it through a 3.5mm audio jack or USB.
- USB Mics: These mics connect to your device through a USB port. They are easy to use and provide superior sound quality.
- Bluetooth Mics: This microphone provides freedom because it connects wirelessly to your device using Bluetooth. Its compatibility can depend on the device and Bluetooth version.
Checking Mic Compatibility:
Since Xbox Cloud Gaming is accessed through various devices, microphone compatibility checks differ slightly:
- PC: Most modern PCs should automatically detect and configure any USB microphone you plug in. To test functionality, go to your sound settings and look for a “Test Microphone” option.
- Mobile and Tablet: The Xbox Cloud Gaming mobile app should prompt you to grant microphone access when you first use it. You can usually check microphone permissions within your device’s settings menu.
Important Note: While these mic types are generally compatible, functionality with specific games or features within Xbox Cloud Gaming might be under development. It’s always best to consult the official Xbox Cloud Gaming documentation or specific game information for confirmation.
Recommendation on Brands and Models:
It’s not possible to recommend specific brands or models due to constant product updates and personal preferences. However, here are some resources to help you choose a good microphone:
- HyperX
- Razer
- Logitech
- Astro Gaming
You can visit this popular website to check the reviews of these brands. visit
Step-by-Step Guide to Connecting Your Mic to Your Device
The process of connecting your mic depends on the type of microphone. you have (wired headset, USB mic, Bluetooth mic) and the device you’re using (PC, mobile, tablet).
1-Connecting a Wired Headset Mic:
PC:
- There is a 3.55 mm jack locate the headphone jack on your pc.
- Plug the wire headphone jack on your pc.
- Your PC automatically detects the mic. You can verify this by going to your sound settings and looking for the microphone input.
Mobile and Tablet:
- Most mobile devices and tablets have a headphone jack for wired headsets. Locate this dedicated jack on your device.
- Plug the headphone jack from your wired headset directly into the headphone jack on your mobile.
- The device should automatically detect the mic. You might be prompted to grant mic permission when you first launch the Xbox Cloud Gaming app.

2-Connecting a USB Microphone:
- Locate a free USB port on your PC.
- Plug the USB connector from your mic into the USB port on your device.
- Your device should automatically detect the USB mic. You can verify this by going to your sound settings and looking for the microphone input.
3-Connecting a Bluetooth Microphone:
PC:
Look for the “Add a device” option in your Bluetooth settings.
Mobile/Tablet:
- This option is usually within the Bluetooth settings menu.
- Select your Bluetooth microphone from the list of detected devices.
- Follow any on-screen pairing instructions.
- Your device and microphone will be paired for future use.
Mic Troubleshooter for Xbox Cloud Gaming
Having mic issues can be frustrating, but don’t worry. This guide will help you fix common problems and get your voice chatting again. No sound or mic not detected:
1-No sound or mic not detected.
- Double-check the connection and wires.
- Reduce background noise in your environment. Try to find a quieter place to chat, or turn down any loud noises around you.
- Updates can often include bug fixes that improve microphone functionality.
- Try to restart your devices.
2-Poor Audio Quality or Background Noise
Adjusting Mic Placement: Place the mic closer to your mouth and away from any noisy areas. This helps capture your voice more clearly and reduces background noise. Avoid Obstructions: Ensure nothing is blocking the mic, as this can affect sound quality.
Using Noise-Canceling Features: If your mic or device has noise-canceling features, turn them on through the settings menu. This helps reduce unwanted background noise.
Consider External Accessories: Use accessories like pop filters or windshields that can help minimize noise and improve audio clarity.
Tips for Optimal Mic Usage
- Speaking clearly and at a moderate volume.
- Minimizing the background noise to maintain a moderate volume.
- Always Mute the Me Button When You’re Not Using It
- It would be better If you use push to talk feature.
- To enhance your audio setup use Pop filter and mic stands.
- Always invest in a higher-quality mic
- Regularly clean and maintain your mic.
By following these amazing tips you can optimize your mic usage for clear communication.
Related: Xbox One X controller turns on and off instantly and how to fix it.
-
FAQs
Can I use any mic with Xbox Cloud Gaming?
You can generally use USB, headset, and Bluetooth mics with Xbox Cloud Gaming. However, compatibility might vary depending on the device and game.
How to talk to people on Xbox Cloud Gaming?
You talk to people on Xbox Cloud Gaming using a headset and mic connected to your device. You can easily talk to others while playing the game by using the voice chat feature. These features are available in every Xbox Cloud Gaming.
Does Xbox have Discord?
No, Xbobx doesn’t have Discord. you can use the Discord app on your device while playing Xbox Cloud Gaming.
How do I fix my mic not being recognized by Xbox Cloud Gaming?
By checking the My Connection key, updating your device driver, and restarting both your gaming and gaming apps, you can recognize your device on Xbox Cloud Gaming.
How do I fix my mic not being recognized by Xbox Cloud Gaming?
Microphone quality Background mouse noise Mic placement can affect the audio quality of the mic. You can make better quality of your Mic by
- trying to speak clearly
- Using Noise Canceling Features
- Adjusting your mic position.
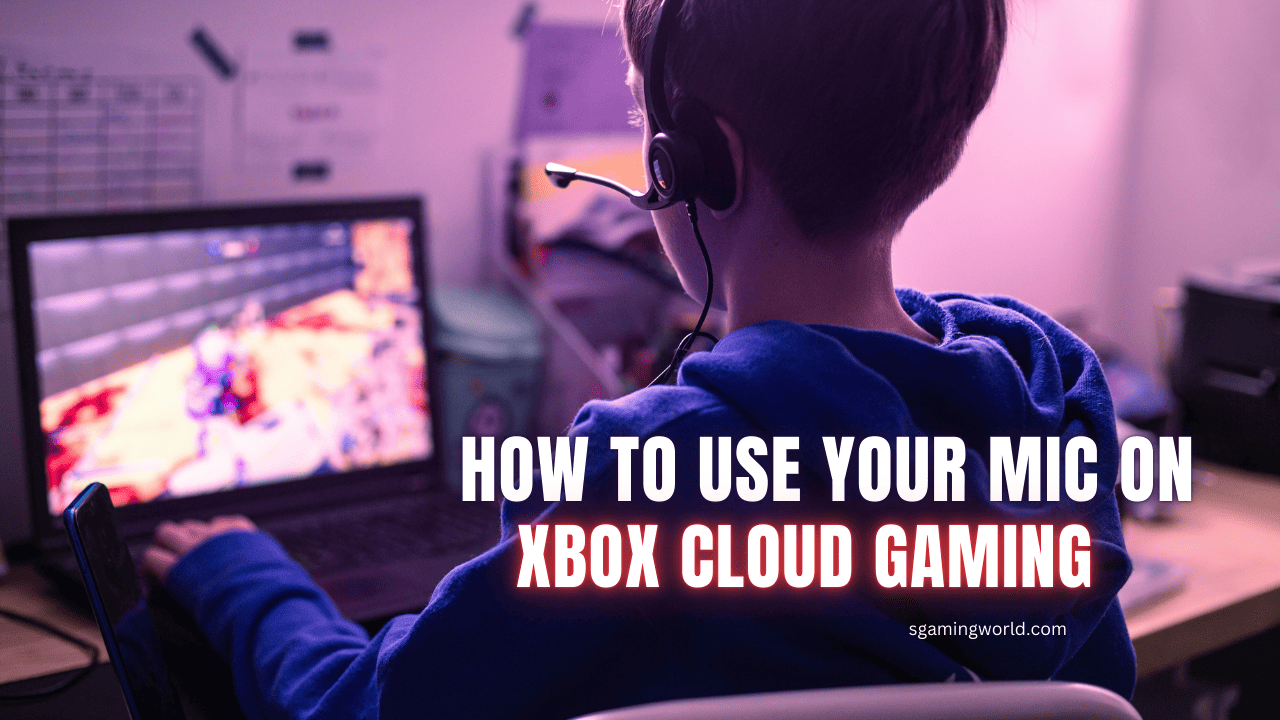

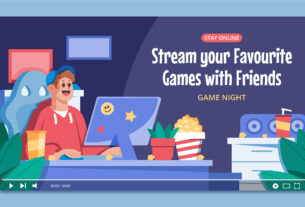

Having read this I believed it was rather informative. I appreciate you spending some time and energy to put this information together. I once again find myself personally spending way too much time both reading and leaving comments. But so what, it was still worth it.
When I initially left a comment I appear to have clicked on the -Notify me when new comments are added- checkbox and now every time a comment is added I get four emails with the exact same comment. Is there an easy method you are able to remove me from that service? Cheers.
I would like to thank you for the efforts you have put in penning this blog. I really hope to view the same high-grade blog posts by you in the future as well. In truth, your creative writing abilities has motivated me to get my own, personal site now 😉
Everything is very open with a precise description of the challenges. It was truly informative. Your site is very useful. Many thanks for sharing.
This blog was… how do I say it? Relevant!! Finally I have found something that helped me. Kudos!
I really like it whenever people come together and share thoughts. Great site, keep it up.
Very good info. Lucky me I found your site by chance (stumbleupon). I’ve saved it for later.
Good post. I learn something new and challenging on blogs I stumbleupon on a daily basis. It’s always useful to read articles from other authors and practice something from other web sites.
Everyone loves it when folks get together and share ideas. Great website, keep it up!
I wanted to thank you for this fantastic read!! I absolutely enjoyed every little bit of it. I’ve got you book-marked to look at new things you post…
Great site you have here.. It’s difficult to find high-quality writing like yours nowadays. I truly appreciate people like you! Take care!!
It’s difficult to find well-informed people for this topic, but you seem like you know what you’re talking about! Thanks
Hey, I loved your post! Visit my site: ANCHOR.
Hiya there! Cheering for the layout—it’s inspiring. In fact, the theme brings a exceptional touch to the overall vibe. Keep pushing!