The Glorious O2 Wireless mouse is a popular computer mouse many people like. This mouse is a well-loved device known for its high quality and reliability. This is a very reliable technology but Unfortunately, many users have reported issues with their Glorious O2 Wireless mouse not working as expected. This article aims to help you troubleshoot and fix these problems.

Why is Glorious Core not opening
When the Glorious O2 Wireless is not working, you might notice several symptoms:
- Disconnections: The mouse randomly loses connection with the computer.
- Lag: The mouse cursor moves slowly or with delay, affecting gameplay or productivity.
- Double-clicking: The mouse registers two clicks instead of one, leading to unintentional actions.
- Unresponsive buttons: Certain buttons on the mouse stop working or respond inconsistently.
- Battery issues: The mouse battery drains quickly or doesn’t charge properly.
Diagnosing the exact issue is important so you can apply the right fix and get your device working properly again.
Troubleshooting Steps: Glorious o2 Wireless Not Working

1: Restart Your Device
- Mostly, restarting can often resolve glitches.
- Please turn off your computer and laptop.
- Wait until the system fully powers down.
- Now, please turn on your laptop or computer.
- Check if the Glorious O2 Wireless mouse is working correctly.
2: Repair Your Device
- Re-pairing the mouse can help establish a fresh connection.
- Turn off the Glorious O2 Wireless mouse.
- Unplug the wireless receiver from your computer.
- Wait for a few seconds.
- Plug the wireless receiver back in.
- Turn on the Glorious O2 Wireless mouse and follow the pairing instructions provided by Glorious.
3: Update Firmware to fix Glorious O2 Wireless not working
- Outdated firmware can sometimes cause issues.
- Check for firmware updates on the Glorious website or using the Glorious Core software (if applicable).
- Download and install any available firmware updates according to the provided instructions.
4: Check for Interference
Sometimes, other things can get in the way of your mouse working right.
- Check for things that might be causing problems: Look for things like your Wi-Fi, phone, or other wireless stuff close to your mouse.
- Move things away: Try moving these things away from your mouse to see if it helps.
- Try a different spot: Plug your mouse into a different place on your computer.
Also Read: change the color of your mouse
5: Reset to Factory Settings
If nothing else works, you can try to reset your mouse. This means starting it again like it’s brand new.
- Look for the reset button: Check your mouse to see if there’s a tiny button to press.
- Follow the instructions: Your mouse might come with a book that tells you how to reset it.
- Be careful: When you reset your mouse, all the special settings you made will be gone.
6: Reinstalling Device Drivers
Uninstall Device Drivers: On your computer, go to the “Device Manager.” Find the Glorious O2 Wireless in the list, right-click it, and choose “Uninstall.” This removes the old drivers.
Reinstall Device Drivers: After uninstalling, restart your computer. It will try to reinstall the drivers automatically. If it doesn’t, go to the Glorious website and download the latest drivers. Install them following the instructions.
7: Testing with Different Devices
Try connecting your Glorious O2 Wireless to another computer or device. This helps you see if the problem is with the mouse or your original device.
If the mouse still doesn’t work, you might need to get help from Glorious. Visit their website and find the customer support section.
If customer support doesn’t solve the problem, consider taking the mouse to a professional repair shop. They can fix it if there’s a hardware issue.
Preventive Measures to Glorious O2 Wireless Proper working
To keep your Glorious O2 Wireless in good shape and avoid future problems, follow these tips:
- Check for firmware updates regularly on the Glorious website. It can help fix bugs and improve performance.
- When you’re not using the Glorious O2 Wireless, store it in a safe place. Avoid dropping it. Use a protective case if possible.
- Regularly clean your mouse to keep it working well. Try to use a soft, clean, and dry cloth to wipe away dust.
Conclusion
To wrap things up, we’ve covered several steps to fix issues with your Glorious O2 Wireless, including identifying the problem, performing basic checks, and trying troubleshooting methods. We also discussed advanced solutions and preventive measures to keep your device in good shape.
If your Glorious O2 Wireless is still not working properly, we encourage you to try the suggested fixes
FAQs
Glorious Model D randomly stops working
This could be due to:
Cable issue: Check the cable for damage.
USB port problem: Try a different port.
Software glitch: Update Glorious software, or try reinstalling.
Mouse sensor: Clean the sensor with a soft brush.
If these don’t work, contact Glorious support.
Glorious Model O Software
The Glorious Model O (wired version) uses Glorious CORE V1 software. You can download it from the Glorious website. This software lets you customize button functions, DPI settings, and RGB lighting.
How to Pair a Glorious Model O 2 wireless
- Turn on the mouse
- Go to Bluetooth settings on your device,
- Select “Glorious Model O 2”
Glorious Pairing Utility Not Working?
If the Glorious Pairing Utility isn’t working, try these steps:
- Check for updates: Ensure both the utility and your Glorious Core software are up-to-date.
- Restart: Restart your PC and the utility.
- Reinstall: Try uninstalling and reinstalling the utility.
- Compatibility: Make sure your system meets the utility’s requirements.
- Admin privileges: Run the utility as an administrator.
- USB interference: Try different USB ports for the dongle and mouse.
- Contact support: If issues persist, reach out to Glorious Support for assistance.
Remember: The Pairing Utility is often used for specific pairing issues and might not be necessary for all cases.
Glorious Model O Wireless Setup
- Getting Your Glorious Mouse Ready
- Charge it up: Make sure your mouse is fully charged.
- Plug in the little stick: Put the small USB thing (called a dongle) into your computer.
- Use the special software (optional): You can download something called Glorious Core to change how your mouse works.
- Remove the cover: Peel off the sticky cover on the bottom of your mouse.
Also Read: use a mic on Xbox cloud gaming



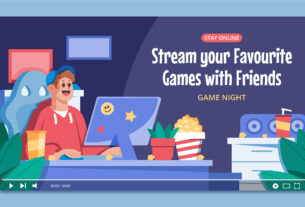
Spot on with this write-up, I actually feel this web site needs a lot more attention. I’ll probably be back again to read more, thanks for the advice.
An impressive share! I’ve just forwarded this onto a friend who has been doing a little research on this. And he in fact bought me breakfast because I found it for him… lol. So let me reword this…. Thank YOU for the meal!! But yeah, thanx for spending time to talk about this subject here on your internet site.
Hi, I do believe this is an excellent website. I stumbledupon it 😉 I’m going to revisit once again since I saved as a favorite it. Money and freedom is the greatest way to change, may you be rich and continue to help others.
bookmarked!!, I really like your blog!
Oh my goodness! Amazing article dude! Thank you so much, However I am encountering difficulties with your RSS. I don’t know why I am unable to join it. Is there anybody else getting identical RSS issues? Anybody who knows the answer will you kindly respond? Thanks!!
This website really has all the information and facts I needed about this subject and didn’t know who to ask.
That is a good tip especially to those fresh to the blogosphere. Short but very accurate info… Thanks for sharing this one. A must read article!
Hey there! I just want to offer you a big thumbs up for your great information you’ve got right here on this post. I am coming back to your web site for more soon.
Very good article. I will be going through some of these issues as well..
Hi! I just wish to offer you a big thumbs up for the great information you have here on this post. I am returning to your site for more soon.
Your style is very unique in comparison to other folks I’ve read stuff from. Thank you for posting when you’ve got the opportunity, Guess I’ll just book mark this web site.
This excellent website certainly has all of the info I wanted concerning this subject and didn’t know who to ask.
Greetings! Very helpful advice within this post! It is the little changes that make the greatest changes. Thanks a lot for sharing!
A fascinating discussion is worth comment. I do think that you ought to write more on this subject matter, it might not be a taboo matter but generally people don’t speak about these subjects. To the next! Best wishes.
That is a good tip especially to those fresh to the blogosphere. Brief but very precise information… Thank you for sharing this one. A must read article.
Good site you have got here.. It’s hard to find good quality writing like yours nowadays. I seriously appreciate individuals like you! Take care!!
When I originally commented I clicked the -Notify me when new surveys are added- checkbox and from now on every time a comment is added I recieve four emails with the exact same comment. Perhaps there is that is you can remove me from that service? Thanks!
Good blog you’ve got here.. It’s hard to find good quality writing like yours these days. I truly appreciate individuals like you! Take care!!
I really like reading an article that can make people think. Also, thank you for permitting me to comment.
You should take part in a contest for one of the most useful websites on the web. I will highly recommend this site!
Howdy! I could have sworn I’ve been to this site before but after going through some of the articles I realized it’s new to me. Nonetheless, I’m certainly pleased I came across it and I’ll be book-marking it and checking back often.
Aw, this was an extremely nice post. Finding the time and actual effort to generate a top notch article… but what can I say… I put things off a whole lot and don’t manage to get nearly anything done.
The next time I read a blog, I hope that it doesn’t fail me just as much as this particular one. After all, I know it was my choice to read through, nonetheless I really believed you’d have something helpful to talk about. All I hear is a bunch of whining about something you can fix if you weren’t too busy seeking attention.
Pretty! This was an extremely wonderful article. Thanks for supplying these details.
Hiya there! Embracing the theme—it’s nice. In fact, the design brings a superb touch to the overall vibe. Impressive as always!
Nice post. I learn something new and challenging on blogs I stumbleupon on a daily basis. It will always be exciting to read articles from other writers and use something from other websites.