If your Dell 32b gaming monitor sound system is not working, you should check your volume and then try to check the audio setting. Make sure that your computer audio output is properly set to the monitor. If after checking all these settings your monitor is still not working. Please read this article in detail, it will tell you step by step which steps you can apply on your Dell 32 gaming monitor to bring back its sound need to worry too much, this is a common problem and every gaming monitor user faces it. Here’s a detailed guide about the Dell 32 curved gaming monitor sound is not working.

Common Audio Issues: Why Dell 32 Curved Gaming Monitor sound not working
No Sound Output
The most frequent audio problem that Dell gaming monitor users face is the problem with the sound output. This issue occurs even if your monitor is fully connected to the display port and the HDMI port. According to user reports, sound may work on one monitor but not on the Dell curved gaming monitor, despite switching connections.
Low-Level Hissing Noise
Another problem that Dell users face is low-level hissing noise coming out from the built-in speakers. Users have reported this problem occurs particularly when audio is paused or not playing. The hissing seems to be present across multiple monitor models and persists regardless of the input source.
Troubleshooting Steps
To address these audio issues, try the following:
- To check all the cable connection
- Adjust monitor volume settings via the OSD menu
- Default Monitor Settings Message Change the default audio format from 16-bit to 24-bit if the option is available on your monitor.
If problems persist, consider resetting the monitor to factory settings as a last resort.
Checking Basic Audio Connections and Settings
Verify Physical Connections
Before moving on to any other solution, make sure that your audio device, headphones, and external speakers, are properly connected to your gaming monitor. Remember that Dell gaming monitors do not have built-in speakers, so external audio devices are required to hear sound from them.
Run Windows Sound Troubleshooter
If you are still facing this issue, try running Windows Sound Troubleshooter. This is an automatic tool inside the Dell monitor that detects and resolves the problem. This will save you time and also save you from the frustrating troubleshooting process.
Troubleshooting Software and Windows Sound Settings
When your Dell 32 curved gaming monitor’s sound isn’t working, the issue often lies in software configurations rather than hardware problems. Windows may automatically change the default audio playback device when you connect your monitor via DisplayPort or HDMI, leading to silent output.
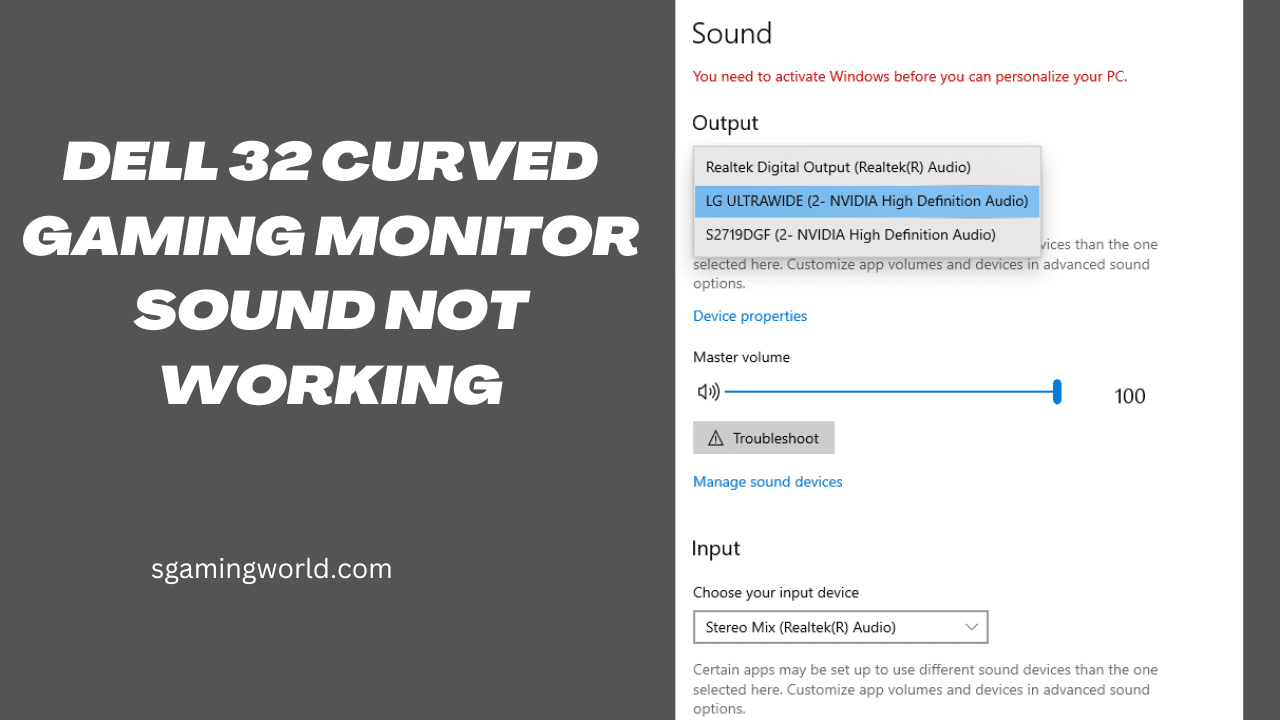
Adjusting Windows Sound Settings
To adjust Windows sound settings, follow these steps:
- Right-click the Sound Icon: Click the speaker icon in the taskbar (bottom right corner).
- Open Sound Settings: Select “Open Sound Settings.”
- Choose Output Device: Under “Output,” select your monitor from the drop-down menu.
Make sure your monitor is set as the default playback device if you’re using it for sound.
If audio issues persist, try these steps:
- Restart your computer to refresh system processes.
- Update or reinstall audio drivers.
- Run the Windows Sound Troubleshooter for automated diagnostics.
By systematically addressing these software and settings-related factors, you can often resolve audio problems with your Dell curved gaming monitor.
When to Contact Dell Support for Audio Help
Persistent Audio Issues
If you’ve confirmed proper connections and still experience problems, it may be time to contact Dell Support. Dell’s knowledge base suggests that sometimes Windows changes the default audio playback device, particularly after sleep mode. If adjusting these settings doesn’t resolve the issue, professional assistance may be necessary.
Hardware Concerns
For potential hardware-related audio problems, such as a malfunctioning headphone jack, Dell Support should be your go-to resource. As noted in Dell community discussions, while some monitors have audio settings, they may still require external audio devices.
If you suspect a hardware fault preventing proper audio output, don’t hesitate to reach out to Dell’s expert technicians for guidance and potential repair options.
How can I fix the speakers on my Dell monitor?
You can fix your Dell audio sound by performing hard resetting. By checking the volume settings also you can perform a hard reset. A hard reset can easily fix your problem.
How to activate the Dell monitor speaker?
From Windows, click on the volume icon and search for the ‘’Sound setting’’.Select the ‘’Dell monitor’’ from the output and set it as the default audio output device.
Conclusion
In conclusion, resolving audio issues on your Dell 32 Curved Gaming Monitor requires a systematic approach. By checking physical connections, updating drivers, adjusting Windows settings, and verifying monitor configurations, you can often restore sound functionality.
Remember to test with different audio sources and cables to isolate the problem. If these steps don’t solve the issue, don’t hesitate to contact Dell support for further assistance. With persistence and the right troubleshooting techniques, you’ll be back to enjoying immersive gaming audio in no time. Stay patient throughout the process, and soon you’ll be fully experiencing everything your Dell curved monitor has to offer.


