If you’re having trouble with console sharing and offline play not showing on your PS5, you can try a few simple steps. Start by checking for system updates and ensuring your account settings are correct. Re-enabling the feature and restarting your console might also help fix the issue. If none of these solutions don’t work, you can check your internet connection and develop PlayStation support. But I am sure this solution can bring your PS5 control back to normal condition.
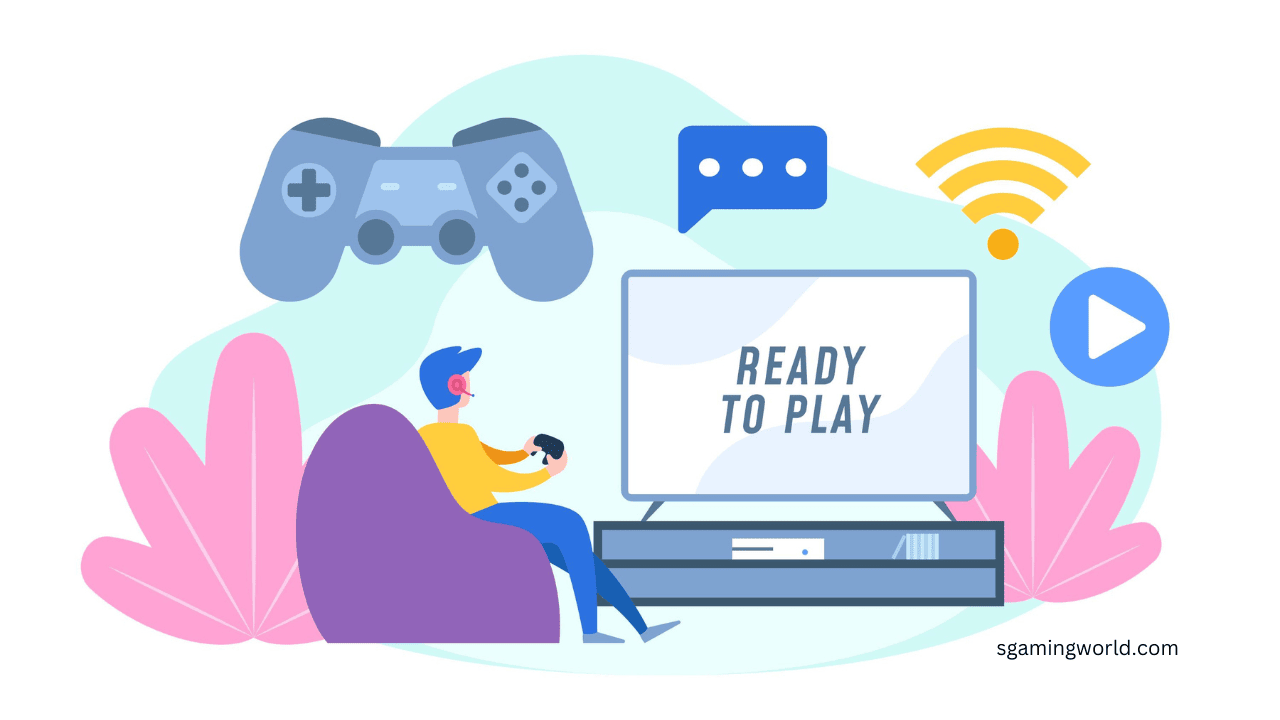
What are Console Sharing and Offline Play?
Console sharing allows you to share your digital games. PlayStation Plus benefits with another account on the same console, even when you’re not internet-connected. Overall it is perfect but some users face issues where this feature does not work as expected. I know it’s very frustrating even if it does not work during your gameplay but with the right steps, you can be resolved.
Benefits of Using This Feature on PS5
Console Sharing and Offline Play help you to share your game library with your family and friends. You don’t need to buy multiple copies of the same game.
It allows your friends to access your games and benefits without needing to log into your account.
If you are in an area with limited internet access then it can help you to play games without an internet connection.
Step-by-Step Troubleshooting Guide :Console Sharing and Offline Play not Showing on Your PS5
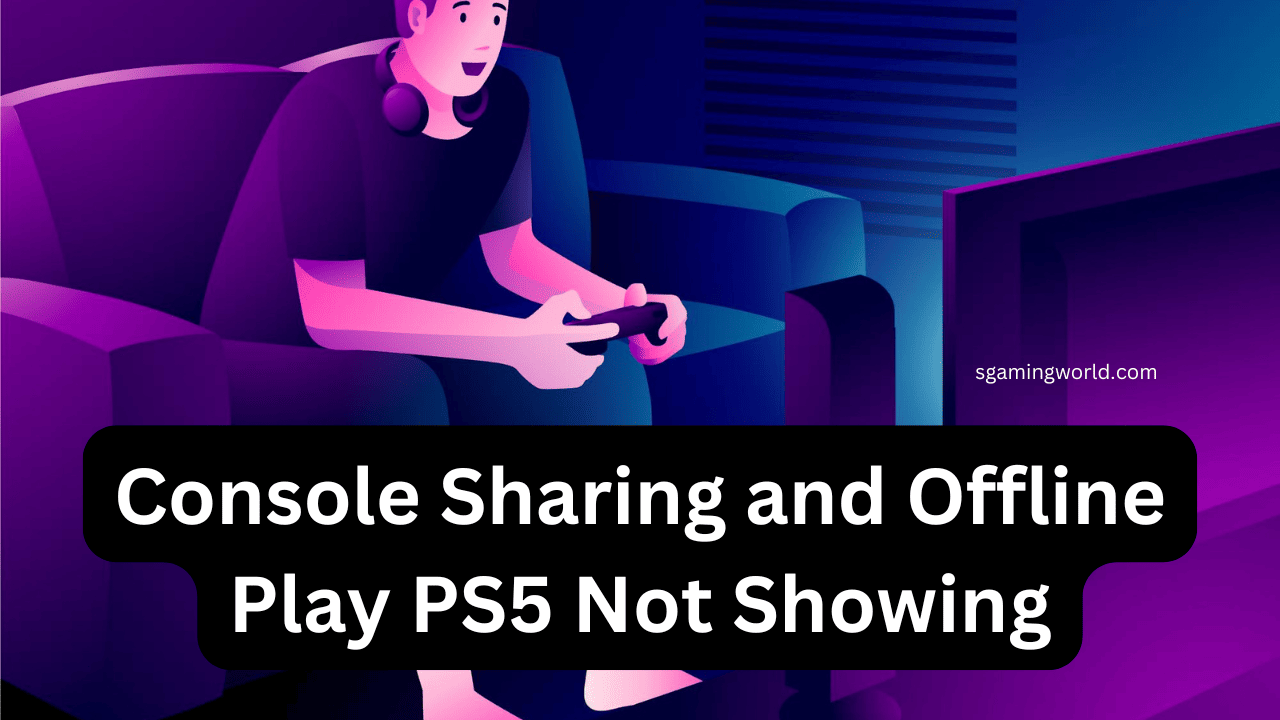
Follow these steps to troubleshoot and resolve the issue
Check for System Updates
- Open the Settings menu on your PS5.
- Scroll down and select System.
- Navigate to System Software and then select System Software Update and Settings.
- Choose Update System Software.
Verify Account Settings
To make sure console sharing and offline play work on your PS5, your account needs to be set as the primary one. Here’s how you can verify and set your account as the primary:
- Approach the Settings menu on your PS5.
- Select Users and Accounts.
- Scroll down and choose Other.
- Select Console Sharing and Offline Play.
It is not enabled automatically, you will get an option to enable it. If the issue is not resolved even after enabling, You can try disabling and then re-enabling it.
Re-enable Console Sharing and Offline Play
Let’s try to turn on Console Sharing and Offline Play again:
- Go to Settings: You can Press the PS button on the controller to go to the main menu. Then, look for the gear icon to open Settings.
- Find Users and Accounts: Look for a section called “Users and Accounts.” Click on it.
- Choose Other: You’ll see different options. Pick the one that says “Other.”
- Select Console Sharing and Offline Play: Look for this option and choose it.
- Turn it on There should be a button to turn Console Sharing and Offline Play on. Click it.
If you see a message saying it’s already on, try turning it off and then back on again.
Restart the Console
A simple restart can often fix minor glitches and issues with your PS5, including problems with console sharing and offline play. Here’s how to restart your console:
- you can press the PS button on your controller to open the control center.
- Scroll to the right and select Power.
- Choose Restart PS5 from the options.
Your PS5 will power down and then restart automatically. After the restart, check if the console sharing and offline play features are now visible or working properly. This quick step can often resolve minor issues and get your console back to normal.
Check Internet Connection
A stable internet connection is essential for setting up console sharing and offline play on your PS5. To check your connection:
- Go to the Settings menu
- Select Network.
- Check the connection status to see it’s stability.
- If there are any issues with the connection, here are a solution you can try:
- Unplug the router for a few seconds and plug it back in to refresh the connection.
- Connect your PS5 directly to your router using an Ethernet cable for a more stable connection.
Having a reliable connection during setup ensures that all features, including console sharing and offline play, work correctly.
Contact PlayStation Support
If you’ve tried all the troubleshooting steps and console sharing and offline play still aren’t working, it’s time to reach out to PlayStation Support. Here’s what you should do:
- Visit the PlayStation Support website or use the PlayStation app.
- Choose the relevant topic related to your issue, such as console sharing or offline play.
- Follow the instructions to either chat with a support agent, request a callback, or submit a support ticket.
PlayStation Support can offer more detailed guidance and help resolve any technical problems that might be causing the issue. They have the tools and expertise to assist you further if the problem persists.
Best Practices for Using Console Sharing
To make the most out of console sharing on your PS5 and avoid potential issues, follow these best practices:
- Set Up a Primary Account: Ensure that the account you want to share games and benefits from is set as the primary account on the PS5. This allows other users on the console to access your games and PlayStation Plus benefits.
- Manage User Access: Only share your console with trusted friends or family members. Avoid sharing your account details with anyone you don’t know personally to prevent unauthorized access.
- Regularly Review Shared Accounts: Periodically check which accounts have access to your console sharing settings. Remove any accounts that are no longer needed or used.
- Keep Your Console Updated: Regularly update your PS5 system software to ensure all features, including console sharing, are working correctly and securely.
- Monitor Game Library and Content: Be aware of which games and content are accessible to shared accounts. Ensure that any digital content you share is appropriate and managed according to your preferences.
- Use Strong Passwords: Protect your account with a strong, unique password to prevent unauthorized access. Change your password if you suspect any security issues.
- Understand Limitations: Be aware of any limitations or restrictions related to console sharing. For example, some games or content might have specific sharing rules or restrictions.
- Communicate with Users: If you’re sharing your console with others, communicate any rules or guidelines to ensure everyone understands how to use the shared content responsibly.
How to disable console sharing PS5 on the website
To disable console sharing, you’ll need to follow these steps on your PS5:
- Go to Settings: Press the PlayStation button on your controller.
- Select “Account”: Navigate to the “Account” settings.
- Choose “Console Sharing and Offline Play”: Find this option within the account settings.
- Turn off “Console Sharing”: Toggle the “Console Sharing” option to the off position.
How do I not show offline on PS5?
- Go to Settings: Press the PlayStation button.
- Select “Network”: Navigate to the network settings.
- Choose “Status”: Check your current network status.
If you want to appear offline, you will have to disconnect your internet connection.
Is there a limit to the number of accounts that can play my shared games on PS5?
Yes, there is a limit to game sharing on PS5:
You can only share games with one other PS5 console at a time. The games you share must be digital games purchased from the PlayStation Store. If you stop sharing a game, the other player will no longer be able to play it.
Does the PS5 have a primary account?
Yes, the PS5 has a primary account:
The primary account is the account that is associated with the console and has full access to all settings and features. Only the primary account holder can enable or disable console sharing.


Loved the insight in this post. It’s extremely comprehensive and filled with helpful insights. Fantastic work!
Such an fantastic entry! The details provided is very helpful and articulate. Thank you for putting in the work to compose this.
Great entry. I thought the details very beneficial. Loved the way you explained everything.
This article is incredibly informative. I genuinely appreciated going through it. The information is highly well-organized and simple to comprehend.
Great article. I discovered the details highly beneficial. Loved the manner you clarified everything.
I truly liked perusing this entry. It’s very well-written and filled with valuable information. Thanks for offering this content.
Truly appreciated this entry. It provided a lot of valuable details. Fantastic work on composing this.
Adored this entry. It’s extremely comprehensive and full of valuable insights. Great effort!
This article is amazing! Filled with valuable insights and highly articulate. Thanks for offering this.
Terrific entry. It’s very clear and packed with useful information. Thank you for sharing this post.
Adored the insight in this post. It’s extremely comprehensive and filled with useful insights. Fantastic job!
This is extremely informative. I truly enjoyed going through it. The content is highly arranged and simple to comprehend.
This post is great. I picked up tons from perusing it. The content is very educational and well-organized.
Great article. I thought the content highly useful. Adored the method you detailed the content.
Adored the insight in this entry. It’s very well-researched and filled with beneficial details. Excellent job!
Appreciated the details in this entry. It’s highly well-researched and filled with helpful insights. Excellent work!
Adored the details in this entry. It’s very detailed and full of beneficial information. Excellent job!
This article is amazing! Packed with useful details and very articulate. Thanks for offering this.
Wonderful post. It’s extremely well-written and filled with valuable insight. Many thanks for offering this post.
Loved the insight in this entry. It’s extremely well-researched and full of helpful information. Excellent work!
Truly enjoyed going through this article. It’s very articulate and filled with valuable insight. Thanks for sharing this.
Really liked this entry. It offered a lot of helpful insights. Fantastic job on creating this.
Really appreciated this entry. It provided tons of useful information. Fantastic work on composing this.
Adored the information in this entry. It’s highly detailed and full of useful information. Great job!
Loved this entry. It’s highly detailed and packed with helpful insights. Fantastic job!
This article is highly enlightening. I truly valued reading it. The details is extremely structured and simple to comprehend.
Excellent post. It offered plenty of useful details. I value the work you put in to create this information.
Loved the information in this post. It’s very detailed and full of helpful information. Great job!
Genuinely enjoyed reading this entry. It’s extremely well-written and filled with useful details. Thank you for offering this.
Really appreciated going through this post. It’s highly clear and full of useful insight. Thanks for offering this.
This article is wonderful! Filled with helpful details and highly well-written. Thanks for sharing this.
This is really wonderful. I thought the information very helpful and clear. Thank you for sharing such beneficial details.
Really liked this article. It provided tons of helpful information. Great job on composing this.
This article is extremely enlightening. I really appreciated reading it. The content is very arranged and easy to comprehend.
Really appreciated this entry. It provided tons of useful information. Fantastic work on composing this.
Adored this entry. It’s extremely detailed and packed with useful information. Fantastic effort!
Appreciated the details in this entry. It’s very well-researched and packed with beneficial insights. Fantastic job!
Adored this article. It’s very well-researched and packed with helpful details. Great work!
Excellent post. It’s highly articulate and full of useful insight. Many thanks for offering this content.
Adored this post. It’s extremely well-researched and filled with useful details. Great effort!
Great article. I am grateful for the effort you invested to provide such useful details. It’s well-written and highly enlightening.
Terrific entry. It’s highly clear and packed with useful information. Many thanks for sharing this content.
Appreciated the information provided in this article. It’s extremely well-written and full of valuable information. Fantastic job!
This is fantastic! Full of valuable details and very articulate. Thanks for offering this.
Loved the information in this post. It’s very detailed and packed with useful insights. Excellent effort!
Genuinely enjoyed this entry. It gave a lot of useful information. Fantastic effort on creating this.
This is wonderful. I learned a lot from reading it. The information is extremely educational and well-organized.
Excellent post. It’s extremely clear and filled with valuable details. Thank you for sharing this content.
Really enjoyed this article. It provided plenty of valuable insights. Great effort on composing this.
Wonderful post. It’s extremely clear and full of beneficial details. Thanks for providing this content.
I’ve already started seeing results from applying your advice.
Genuinely appreciated this entry. It gave tons of valuable insights. Excellent job on writing this.
This article provided fantastic information. I really liked perusing it. This content is very well-organized and easy to understand.
Adored this post. It’s extremely well-researched and full of useful details. Great work!
Really liked this post. It provided plenty of valuable insights. Great work on writing this.
Genuinely liked going through this entry. It’s very articulate and packed with helpful insight. Thank you for providing this.
Helps exactly as promised! Recommend.
This article is wonderful. I picked up tons from going through it. The information is very enlightening and arranged.
This post is great. I gained a lot from perusing it. The details is extremely enlightening and structured.
Genuinely appreciated reading this post. It’s extremely clear and packed with useful information. Many thanks for offering this.
This article is amazing! Full of valuable information and extremely well-written. Thanks for sharing this.
This article is amazing! Filled with helpful details and extremely articulate. Thank you for sharing this.
Really enjoyed perusing this entry. It’s highly well-written and filled with useful details. Thank you for providing this.
This is fantastic. I picked up a lot from reading it. The content is very educational and arranged.
This post is highly educational. I really valued perusing it. The details is highly arranged and simple to follow.
This article is fantastic. I picked up a lot from reading it. The information is extremely educational and structured.
Wonderful post. It’s very clear and full of valuable information. Many thanks for sharing this information.
This is extremely enlightening. I really enjoyed going through it. The information is very arranged and straightforward to comprehend.
Adored the insight in this article. It’s highly well-researched and full of helpful information. Fantastic effort!
This is wonderful. I gained a lot from reading it. The content is highly educational and structured.
Really impressed! Perfect.
This post is fantastic! Packed with useful details and extremely well-written. Many thanks for sharing this.
Excellent post. I found the information extremely helpful. Loved the method you detailed everything.
Excellent post. I thought the content highly beneficial. Appreciated the way you detailed the content.
Terrific post. It’s very articulate and full of valuable information. Many thanks for offering this information.
Wonderful entry. It’s extremely clear and full of useful insight. Many thanks for sharing this content.
Appreciated the insight in this post. It’s very well-researched and packed with useful information. Great job!