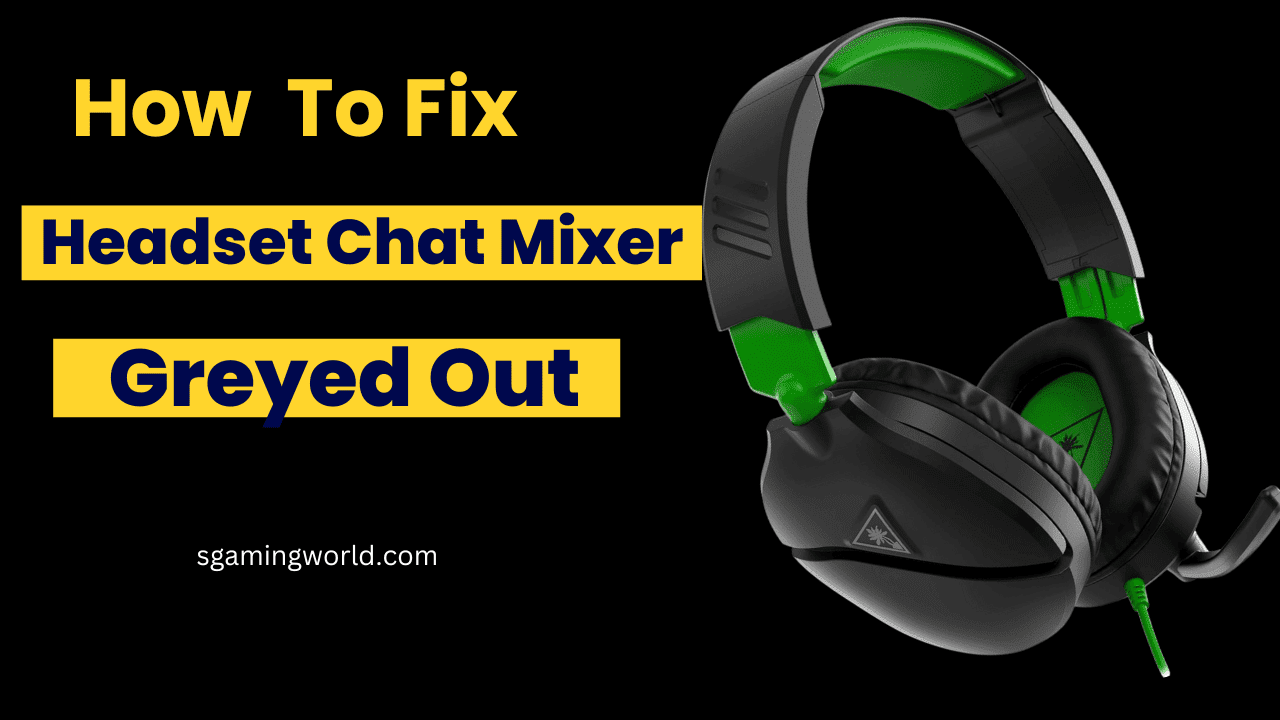Are you getting frustrated with a greyed-out headset chat mixer during your gaming? you are not alone in this world to facing this problem. This problem is common but it’s not rocket science to fix this. First, ensure your headset is connected properly. If it’s connected, check if the chat mixer is turned off in your settings. If both of these are fine, for know what to do next keep reading this article at the end. So without further ado let’s start to fix the Xbox chat mixer.
What is a headset chat mixer?
In the gaming world, the headset chat mixer is key. It lets you mix your game sounds and voice chat smoothly.
It is a small device that connects between your gaming setup and headset. Also, It allows you to adjust the volume of the game and voice chat separately. This way, you can make sure your teammates’ voices are clear while keeping the game sounds at a good level. It makes your gaming experience better.
Why is it Important for Gaming?
The headset chat mixer is vital for gamers who need clear communication with their team. It lets you control the mix of game sounds and voice chat. This means you won’t miss important calls or strategies because of the game’s noise. It helps you work better with your team and react faster to game events.
Also, the headset chat mixer improves solo gaming by letting you set your audio just how you like it. Whether you want to dive deep into the game’s sounds or keep clear communication, you’re in control.
Why is your headset chat mixer greyed out
If your headset chat mixer is greyed out, it can be frustrating. You won’t be able to adjust your audio settings.
One main reason is outdated audio drivers. These outdated drivers can mess with your audio hardware. This often leads to a greyed-out chat mixer. Another cause is when other software on your system clashes with your audio settings.
Hardware issues, like a broken headset or audio interface, can also cause the problem. Sometimes, changing your system settings by mistake can lead to this issue. Knowing the cause helps you find the right fix.
Also Read: connect your Turtle Beach headset to your Xbox
Troubleshooting the Greyed Out Headset Chat Mixer
If your headset chat mixer not working, don,t need to worry. Every gamer faces this problem during gameplay. To troubleshoot the headset check your audio device settings are correct.
Checking Audio Device Settings
Please check your audio device settings by following the steps
In your system tray right click on the speaker icon and select the option” open sound settings”.In the sound window go to the input tab. Make sure your headset microphone is selected as the default device. Next, go to the output tab.
If your headset is not listed as an option then type unplugging and reconnecting it to your device.
Updating Audio Drivers
Outdated audio drivers can also cause the chat mixer to be greyed out. Here’s how to update them:
Search for the Device Manager from the Start Menu.
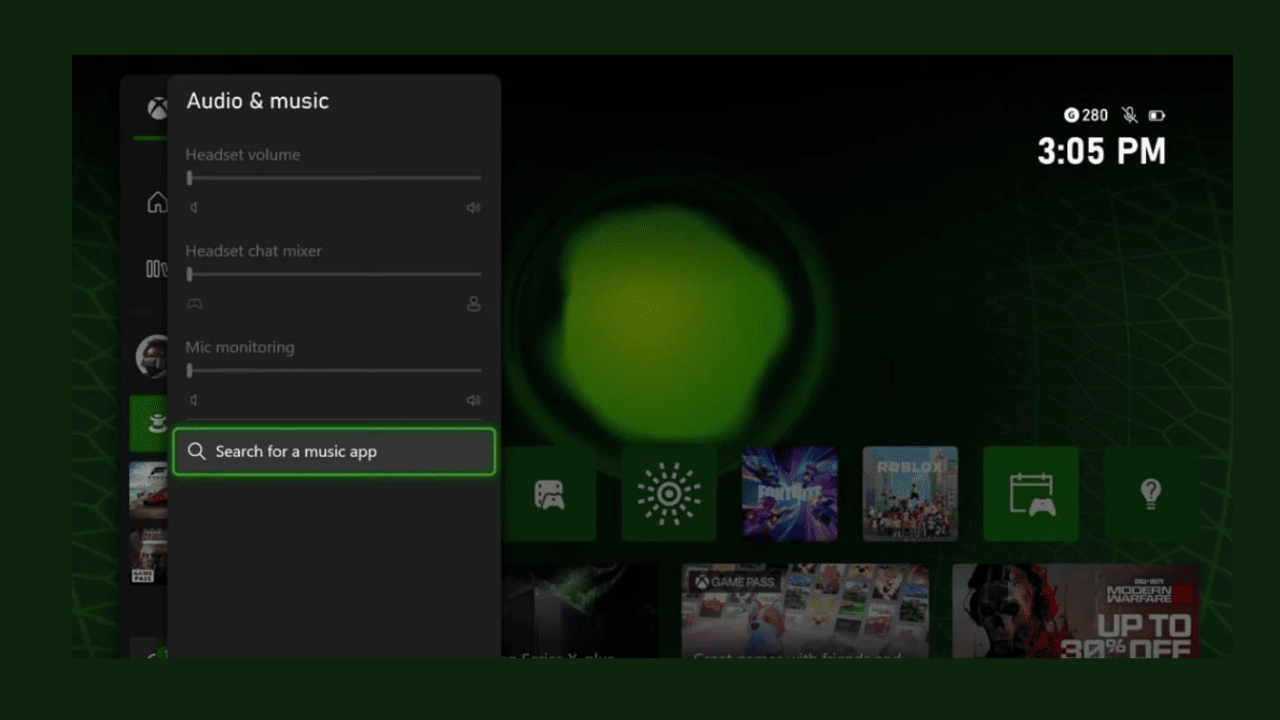
Right-click on your headset audio device
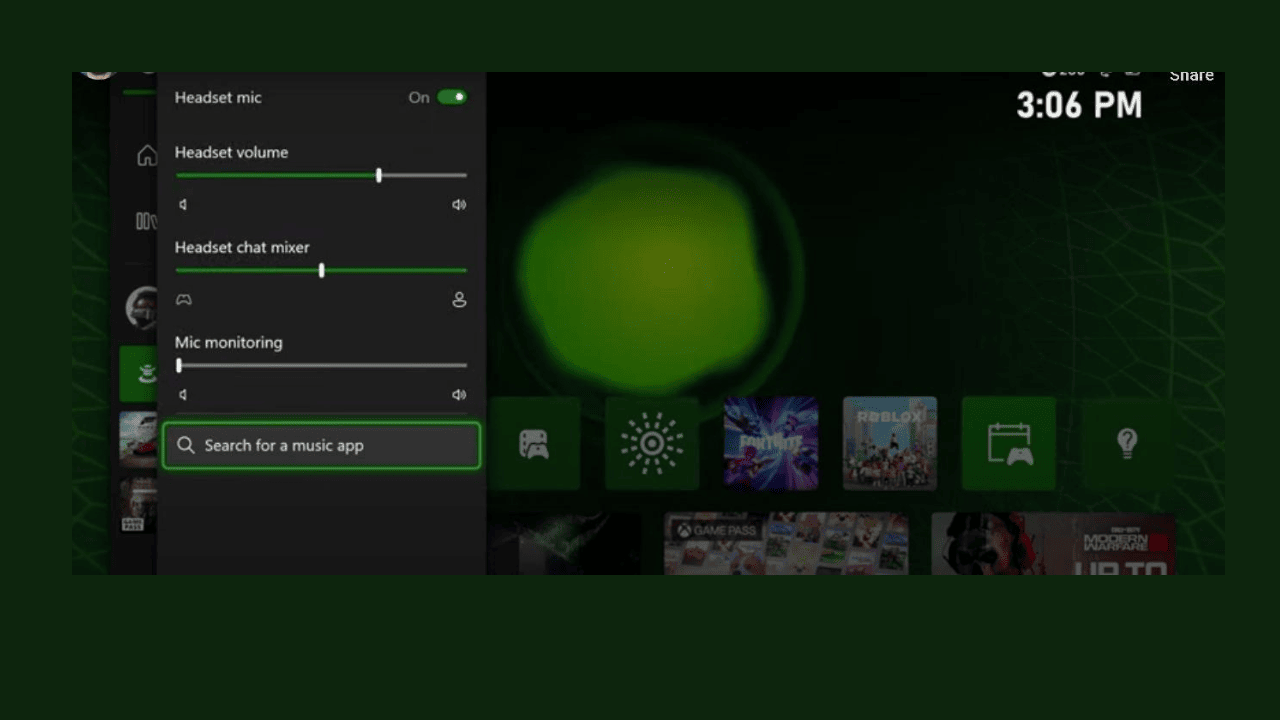
Choose the option to update the driver
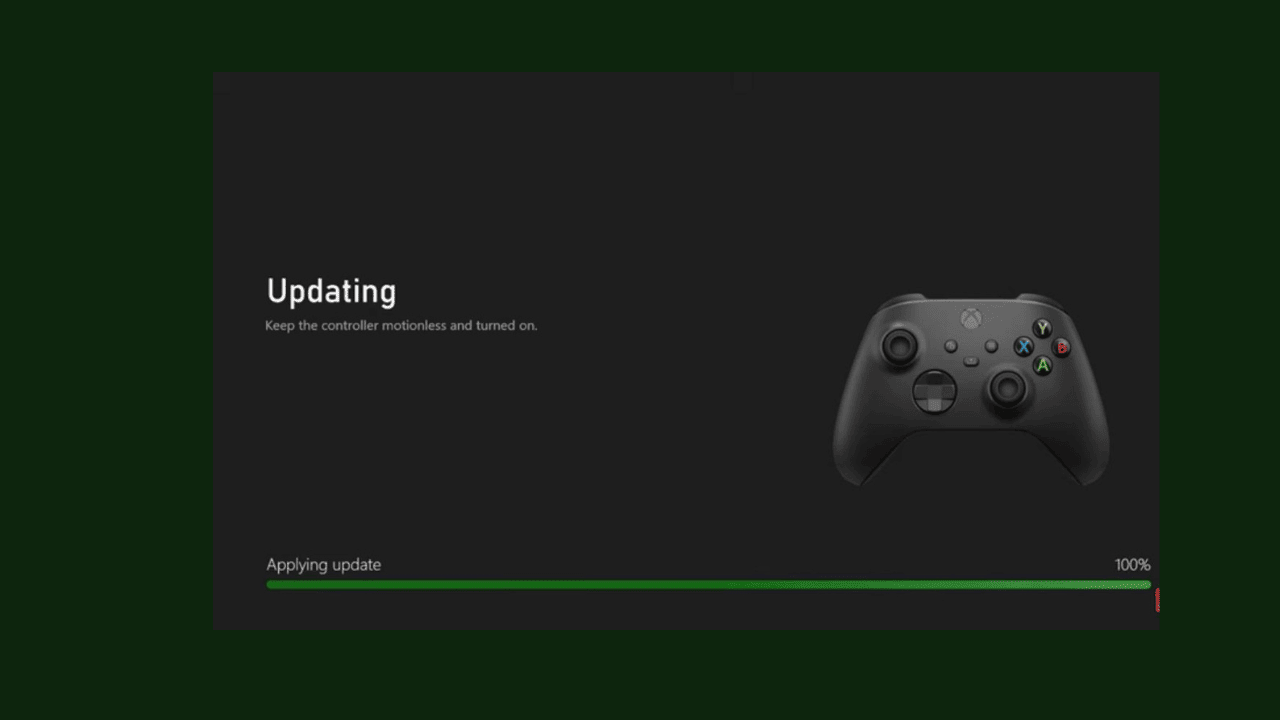
Now follow the instructions on ‘’screen instructions’’ and choose a ‘’search automatically ‘’to update driver software
Resolving the headset chat mixer greyed-out Issue
If you’re seeing a greyed-out headset chat mixer, don’t worry. There are steps to fix this and get your audio working right. By troubleshooting carefully, you can find and fix the problem. This will bring back full functionality to your gaming setup.
First, look at your audio device settings. If not, just pick it and apply the changes. This easy step might solve your greyed-out chat mixer issue.
If the problem stays, update your audio drivers. Old or wrong drivers can cause audio issues, like a greyed-out chat mixer. Go to your computer or audio device maker’s site to get the newest drivers.
Software conflicts might also be the problem. Some programs or background tasks can mess with your audio controls, making the chat mixer greyed out. Find and close any conflicting apps, then see if the issue is fixed.
By taking these steps, you can now fix the greyed-out headset chat mixer and control your gaming audio again. Always keep your audio drivers and software updated to avoid this problem in the future.
Preventing Future Occurrences
To stop the headset chat mixer from going grey in the future, keep your audio devices in good shape.
Regular maintenance of your audio devices can stop the “headset chat mixer greyed out” problem. Here are steps to keep your setup working well:
- Update your audio drivers: Check and install updates for your audio drivers often. Old or wrong drivers can lead to the greyed-out chat mixer.
- Check for software conflicts: Make sure no other software or system settings are messing with your audio device.
- Optimize audio settings: Look over your audio device’s settings, like input/output levels and microphone settings. Adjust them if needed for the best performance.
By doing these things, you can greatly lower the chance of the “headset chat mixer greyed out” problem happening again. This lets you enjoy gaming without interruptions.
Alternative Solutions for Headset Chat Mixer
If you can’t fix the greyed-out headset chat mixer, don’t worry. You can try different audio software, third-party apps, or even a new headset or mixer. These options might solve your problem.
Consider using Discord or Teamspeak instead of the default Windows mixer. They have chat-mixing features that might work better for you. Check their settings to see if they can fix your issue.
Look into third-party audio mixers like Virtual Audio Cable or Voicemeeter Banana. They offer advanced audio routing and mixing. These tools can be complex but are great for managing your audio.
If software fixes don’t work, think about upgrading your hardware. A compatible headset or audio interface could fix the greyed-out mixer. Do some research and read reviews to find the right device for your setup.
Remember, finding an alternative solution means being open and willing to try different things. With some effort, you should be able to find a way to fix your headset chat mixer.
CONCLUSION
Now that you’ve fixed the greyed-out headset chat mixer, it’s time to improve your audio setup. Adjusting the volume for game audio and voice chat helps you get a balanced and immersive gaming experience. This way, you can keep in touch with your teammates.
Begin by balancing your game audio and voice chat volumes. In your headset chat mixer, you’ll see controls for both. Try adjusting these until you hear your teammates clearly without the game audio being too loud.
The best volume levels can change based on the game and your environment’s noise level. Feel free to adjust the settings as needed to get the perfect audio balance for you.
Also Read: Disable gaming mode on keyboard