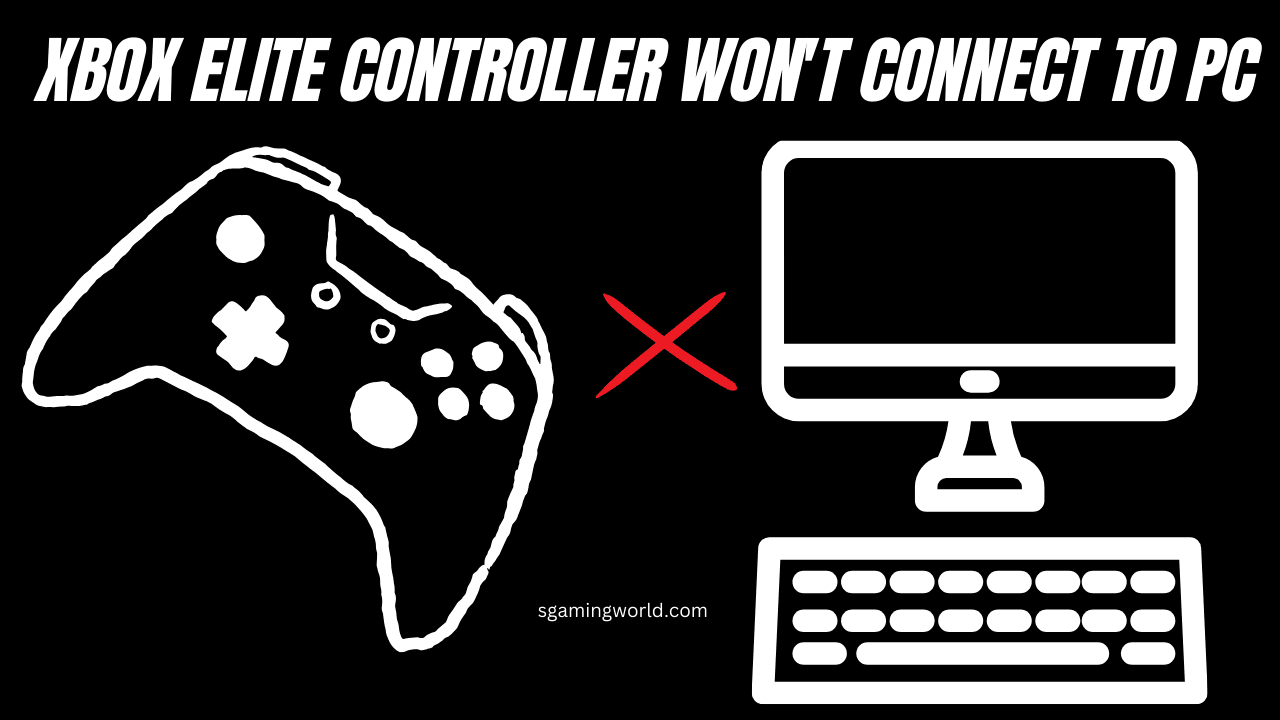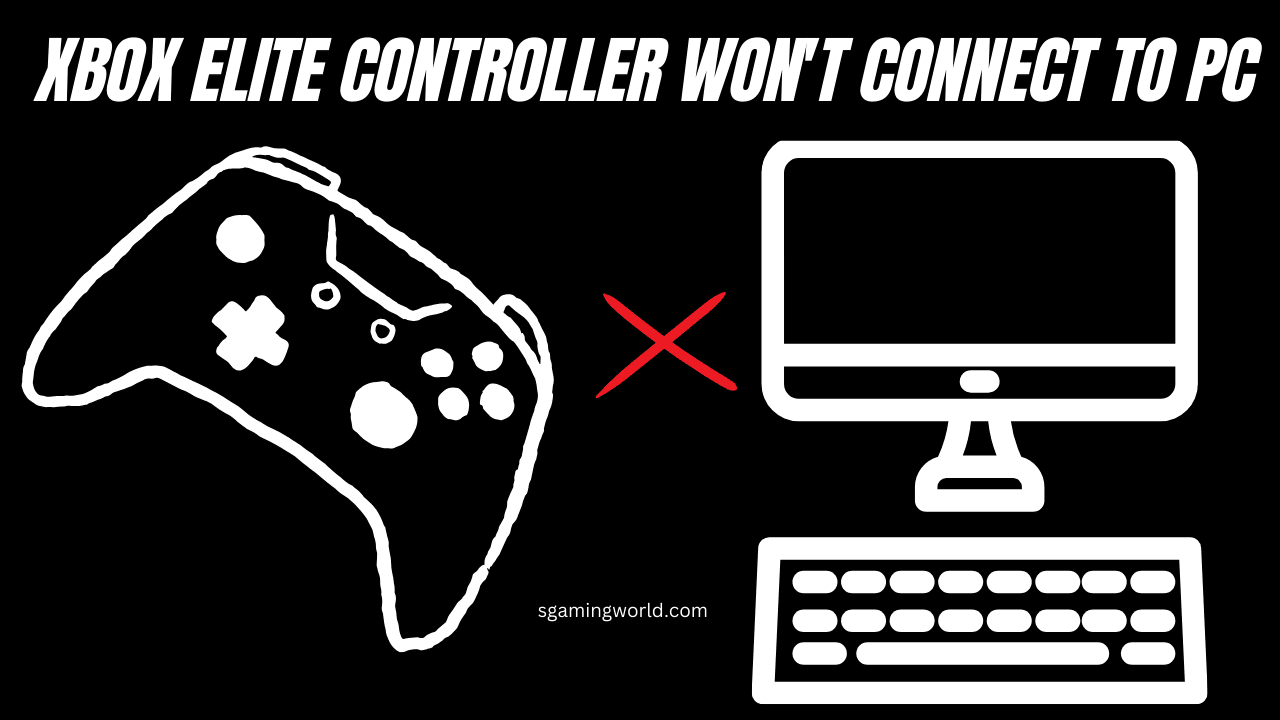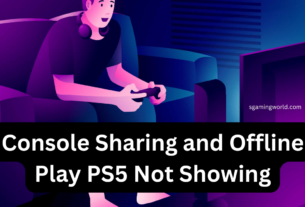1. Update the PC Drivers
The first solution you can try to connect the controller to the PC is to update the PC driver. Sometimes, the controller cannot connect because the PC driver is not updated. So here is a detailed step to update PC drivers for the Xbox Elite controller.
- Press “Windows +X” to open the power user menu and select “Device Manager”

- From this look for ”Human Interface Device”
- Expand the category to find the ”Xbox Elite Controller”
- Right-click on the ”Xbox Elite controller and select ”Update Driver” from the context menu.
- In the Update Driver window, you will see two options 1. Search automatically for updated driver software 2. Browse my computer’s driver software

- If you have already downloaded the driver, choose the second option to select the driver file.
- If you don’t have a driver, choose the option to automatically update the driver software.
- The window will automatically start searching for the latest driver. When the drivers are updated, restart your PC and check if the driver is working.
Check Bluetooth Connection
Another reason the Xbox Elite controller won’t connect to a PC could be a problem with Bluetooth pairing. Before trying any other solution, double-check whether your controller is connected to your PC via Bluetooth.
To check Bluetooth pairing, first enable Bluetooth on the PC. To put the controller in pairing mode, press and hold the controller button until the Xbox button starts flashing. Next, go to Bluetooth settings on your PC. Find your controller among the available devices and select it to pair. Now you can be sure, your PC is connected to the controller via Bluetooth.
Check USB Cable
Use good-quality cables when connecting the Xbox Elite controller to the PC. Use a high-quality USB cable that transfers data efficiently. Because some cables only provide power and do not support data communication. If your is damaged, try another USB cable.

Do not use USB extension cables when connecting the controller to a PC.Try to plug the cable directly into a USB port on your PC. Make sure the only way to connect to both the controller and the PC. Because the loose connection also created connectivity issues.
Update your controller’s firmware
To update your controller firmware follow these steps:
- Open the Microsoft Store on Your PC and Download the Xbox Accessories App
- Connect your controller to your PC using a high-quality USB cable.
- Now Open the Xbox Accessories App, it can detect automatically for Framework Updated.
Charge Your Controller
Check Windows Settings
If the controller is not properly connected to the PC due to faulty Windows settings, you must check those settings as well. If you want to do it from the window setting then follow the steps mentioned below and check your window setting.
- Press Windows+I to open the Settings menu.

- Select Bluetooth & other devices from Devices and click on Add Bluetooth and other devices.

- Select Bluetooth and see your controller among the available devices.

- After Pairing ensure Your Xbox Elite Controller appears under Mouse Keyboard & Pen In the Bluetooth settings.

You Can Also Update the Window.
Go to Settings Update & Security & Windows Update and click on check for updates
Switch Controller Modes
Switching the Xbox Lite Controller to Different Modes May Solve All Connectivity Issues.
Connect your controller to the PC with a USB cable to switch the controller to wired mode.
To switch the controller to wireless mode, disconnect the USB cable from the PC and press the Xbox button to turn the controller on. Then press and hold the controller’s sync button until the Xbox button starts flashing.
Optimize the Signal to fix the Xbox Elite Controller Won’t Connect to PC
Verify PC compatibility
Most controllers support Windows 10 and Windows 11. Verify that your PC is running a compatible version of Windows. If you’re using an older Windows operating system, check Microsoft’s support page for details on target performance and any required drivers. Check whether the controller you are connecting to the office is compatible with your PC or not.
Try to reset the controller
Conclusion
This article explains why the Xbox Elite controller won’t connect to the PC. In this, we have told you ten main methods using which you can try to connect your PC to the controller. If your PC still can’t connect to the controller, there may be a hardware issue.
First, try applying these steps one by one on your controller and PC. If you resolve the problem, that’s great. If not, consider getting it checked by a professional or contacting Xbox support