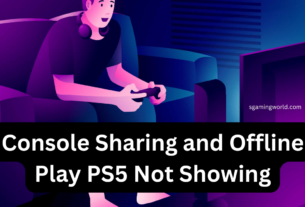PS4 controller yellow light of death is a problem faced by many gamers. It is a frustrating issue. It can occur for many reasons such as battery issues, firmware glitches, and hardware issues. In this article, we will provide detailed solutions on how to fix ps4 controller’s yellow light of death.

What is the yellow light of death (YLOD)?
The Yellow Light of Death is a term that is used to describe a situation where the PS4 console did not open. So this indicates that the PS4 controller will not turn on, instead the yellow light starts emitting from it. Mostly, it appears with the flashing red light and beeps.
How it differs from other PS4 controller issues
YLOD issue is a common problem in PS3 controllers. This issue is very rare in PS4 controllers. Different controllers have different beeps or lights for different problems. Such as the blue light is for pairing mode, the white light is for the connected controller, and the yellow light is fixed for the YLOD issue in the controller.
YLOD generally does not refer to a specific problem This is a symptom of the fact that there is a miner issue in the controller. When the PS4 controller faces a YLOD problem, it becomes completely unresponsive Or it becomes difficult to perform the function.
Common Causes: PS4 Controller Yellow Light of Death
Hardware malfunctions
Hardware failure is one of the basic causes of YLOD. These problems are often caused by internal faults such as damaged circuit boards, loss of connections, and faulty buttons. The yellow light keeps turning on due to physical damage to the controller. To solve this problem, the hardware issue should be fixed.
Firmware issues
The yellow light keeps indicating due to the updated software setting. Firmware controls the software and hardware. If firmware observes a bug, then the controller becomes unresponsive. And yellow light starts to be emitted from it.
Battery problems
Another common issue with the PS4 controller’s yellow light of death is a dead battery. A dead battery prevents the controller from working properly, causing the yellow light to turn on.
If the battery is not charged properly or the power cable is not connected properly then it also creates a problem in the controller. For this, it is important that if the battery is dead or damaged then replace it with a new battery.
Connection issues
Even a bed connection can cause YLOD. The yellow light flashing on during connection is when the controller is trying to get a good and stable connection.
And if the controller is not able to pair properly and is not getting power properly then this yellow light turns on. This is not a big issue You can solve this problem by pairing devices and stabilizing connections.
Fixes for the Yellow Light of Death

Once you’ve identified what’s causing the YLOD on your PS4 controller, move on to the solution. Follow these methods to fix the controller. If you love your controller and don’t want to waste it, then definitely apply these methods. I hope you get the solution and you can enjoy your gaming life again without any frustration.
1. Reset the PS4 Controller
Resetting the PS4 controller is a fundamental troubleshooting step to fix the Yellow Light of Death. The whole process to reset PS4 is here you just need to follow the step by step
- Power off the PS4 completely to make sure the controller is powered off and not in reset mode.
- There will be a small reset button near the L2 shoulder buttons on the back of the PS4 controller. This button is recessed, hence it cannot be pressed with a finger. Rather a pin or paper clip is required to press it.
- With the help of a paper clip, press and hold the reset button for 5 seconds. This will reset the controller settings.
- Now connect the controller to the PS4 console with the help of a USB cable.
- Turn on the PS4 and press the PS button on the controller. The controller reconnects to the PS4 console and the yellow light should also be disabled.
2. Re-sync the Controller
If resetting the controller does not solve the problem, you can resync the controller. Here’s how you can resync your controller :
- Power off your controller
- Connect the controller to the PS4 console
- Power on the PS4 console
- Press the PS button from the center of the PS4 controller.
- This will cause the console to recognize the controller and a new connection will be established.
- Now observe the lights on the controller.
- If the reset process is successful then the yellow light will be off. Yellow light would normally have been replaced by white or blue. Which makes it show that now the connection is stable.
3. Check the Charging Cable and USB Port
Yes, check the cables thoroughly to ensure there is no damage to them. Such As Fraying, Cuts, and bent Connectors. The damaged cable and broken jack only prevent the controller from charging. If there is no damage then try different cables to connect the controller to the PS4 control.
This will also clarify whether the fault lies with the cable or the controller. Make sure the USB cable is properly connected to both the PS4 console and the controller.
4. Replace the Controller Battery
If the yellow light has not turned off yet, then there may be a battery issue. Replace the battery to turn off the yellow light. If there is any other way for the yellow light not to go off then it will happen by replacing the battery. So here’s a step-by-step process to replace the battery
To replace the battery, first of all, you should have these tools
- Small Phillips head screwdriver
- Plastic pry tool
- Replacement battery
- Unplug the controller with the USB cable.
- Hold the controller, there will be screws on its back side, remove it with a small Phillips head screwdriver.
- Use a plastic pry tool to separate parts of the controller shell.
- Once the controller is open, disconnect the battery connector from the circuit board. Carefully replace the old battery with a new battery. Make sure the battery is properly connected to the circuit board.
- Now connect the controller shell properly and tighten the screws properly.
- No turn on the controller and check if the issue is resolved
5. Update the Controller Firmware
- Power on the PS4 console and log into your account.
- Open Settings from the PS4 home screen menu.
- Go to Settings menu select Device option and choose Bluetooth device.
- Choose the wireless connector from the Bluetooth devices list.
- Select your controller from these and check for updates.
- After the update is complete, turn on the PS4 console and test whether the yellow light is off or not.
5 methods to resolve the Yellow Light of Death are explained here. I hope one of the methods works on your controller. If your yellow light still does not set then you need to consult a professional.